As iOS users, you may have already known why Apple mobile devices USB driver is so important for iPhone/iPad/iPod. When you connect iOS device, Windows will automatically install it to help you to connect your iOS devices with the computer and enables you to manage files.
- Apple Usb Devices Driver Downloads
- Apple Usb Device Driver Download
- Apple Usb Mobile Device Driver Download
Without Apple mobile devices USB driver, the iOS device connected to your computer won't work properly. Sometimes you may encounter the situation that you see an '!' or '?' mark next to the driver, and iTunes can't recognize iPhone, iPad, or iPod after you plug it to PC, or the computer system shows you need to update Apple Mobile Device USB Driver.
Apple Mobile Device USB Driver
Here, we will discuss some reasons and solutions to these problems when using apple mobile devices USB driver.
Apple Recovery (iBoot) USB Driver last downloaded: 17.9.2019 - 2019 version. Download Rating: 87%. Driver software: Apple Recovery (iBoot) USB Driver - windows driver, Free driver download: Apple Recovery (iBoot) USB Driver - windows driver. We find rights to iBoot Download which is one of the trending developments by tonymacx86. Apple Recovery (DFU) USB Device Driver 423.36.0.0 for Windows 10 Fall Creators Update 64-bit 64-bit driver download - X 64-bit Download - x64-bit download - freeware, shareware and software downloads.
Update Apple mobile devices USB driver
Find Apple Mobile Device USB Driver
If iTunes can't recognize your iPhone, iPad, or iPod after connecting the iOS device to your computer, you need to first make sure you have the latest version of iTunes on PC and your iOS device is turned on. And then you need to find Apple Mobile Device USB Driver on your Windows 7/8/10 computer. How to find it? Now, you should open Device Manager by following the steps for the Windows version that you use:
- Windows 10
Click the Search bar in the bottom-left corner of your computer, and then type Device Manager in the box.
Press Enter. In the list under Universal Serial Bus Controllers, you can find the Apple Mobile Device USB Driver.
- Windows 8
- Tap Search and enter Device Manager in the input box, and then tap Device Manager.
- In the list under Universal Serial Bus Controllers, find the Apple Mobile Device USB Driver.
- Windows 7
- Click 'Start Menu > Control Panel > System and Security> Device Manager'.
- In the list under Universal Serial Bus Controllers, you can find the Apple Mobile Device USB Driver.
Note: When you want to find the Apple Mobile Device USB Driver, you should make sure iOS device has been plugged in.
Update Apple Mobile Device USB Driver
Keeping your drivers being updated is very crucial to make sure that all your hardware devices work correctly. When you connect your iOS device to the computer, the system reminds you to update Apple Mobile Device USB Driver. At this time, you should already have right-clicked an entry in the 'Device Manager'. Now just follow these steps:
- 1. Choose 'Update Driver Software'.
- 2. Select 'Browse my computer for driver software.'
- 3. Select 'Let me pick from a list of device drivers on my computer.'
- 4. Click 'Have Disk' button. If this isn't available, choose a device category like 'Mobile Phone' or 'Storage Device.
- 5. Click 'Next'. You should see the 'Have Disk' button.
- 6. Click 'Browse' and navigate to 'C:Program FilesCommon FilesAppleMobile Device SupportDrivers'.
- 7. Double-click the 'usbaapl' file. If you have a 64-bit version of Windows, this file will be called 'usbaapl64'. If you don't see 'usbaapl64' here or if there isn't a Drivers folder, look in 'C:Program Files (x86)Common FilesAppleMobile Device SupportDrivers'.
- 8. In the 'Have Disk' window, click 'Open', then click 'Next', and then click 'Finish'.
- 9. Windows will install the driver. If a message says that the software you're installing 'has not passed Windows Logo testing,' click 'Continue Anyway'.
Restart the Apple Mobile Device Service to activate Apple Mobile Device USB Driver

After updating Apple Mobile Device USB Driver, if you are not sure if you are USB driver is available, then you can check that by connecting your device to PC and letting iTunes detect your device. If your iOS device isn't recognized in iTunes on Windows 10/8/7/Vista/XP computer, you are able to fix the problem by restarting the Apple Mobile Device Service. Here are the steps:
- 1. Press 'Windows Logo' Key and 'R' Key at the same time on your keyboard.
- 2. Type 'services.msc' and click 'Ok'.
- 3. You can find the 'Apple Mobile Device Service' in the window, right-click on it and select 'Properties'.
- 4. Select 'Automatic' on 'Startup type' pop-up menu, and then click 'Stop'.
- 5. After that, you need to click 'Start' to start the device and click 'OK'.
- 6. Reboot your PC and launch iTunes on it. Connect your iOS device and check if iTunes has recognized it.
- Note:
- 1. Before you enter the Service window, you should make sure you have closed iTunes and disconnected your iOS device.
- 2. You should download and install the latest version of iTunes on your PC.
If iTunes still cannot detects iOS device after you restart the Apple mobile device service on PC, you may need to update the Apple Mobile Device USB Driver. Then how to do it? Just keep reading this article.
Reinstall Apple Mobile Device USB Driver
If you still find out that your Apple Mobile Device USB Driver is missing on your PC or the USB driver cannot work properly, you may need to reinstall the Apple USB driver.
Step 1Uninstall any previously installed Apple drivers.
Use the methods above to find the Apple support driver, and then right click it and select Properties. Click the Driver tab, and then click the Uninstall button. You will be asked whether you want to delete the USB driver. Choose yes and remove it from your computer.
Step 2Download the setup file from the apple mobile devices USB driver download websites according to your computer's operating system.
Step 3Unzip the file and run '.exe' to install it.
Step 4Continue the installation process and click 'Accept/Next/OK' to finish the installation.
When you encounter such problems above, and the Apple Mobile Device USB Driver can't work well to help your manage your iOS files, or iTunes even cannot detect your iOS device. We hope this article will help you out of these problems successfully.
Connecting iPhone is mostly for connecting to computer for iTunes sync or restore. However, if you meet some problems about iTunes, check this one to fix iTunes errors.
What do you think of this post?
Excellent
Rating: 4.8 / 5 (based on 55 ratings)
July 06, 2018 18:50 / Updated by Louisa White to iPhone Troubleshooting
If the iOS device cannot connect with your computer, it might be:
- iTunes won't detect and recognize my iPhone/iPad/iPod.
- My computer won't recognize my iPhone/iPad/iPod.
- PanFone failed to detect my iPhone/iPad/iPod.
All the detection issues above may due to the Apple Mobile Device USB Driver has not installed successfully on your computer. To solve this problem, please follow these steps to install Apple Mobile Device USB Driver manually on your computer.
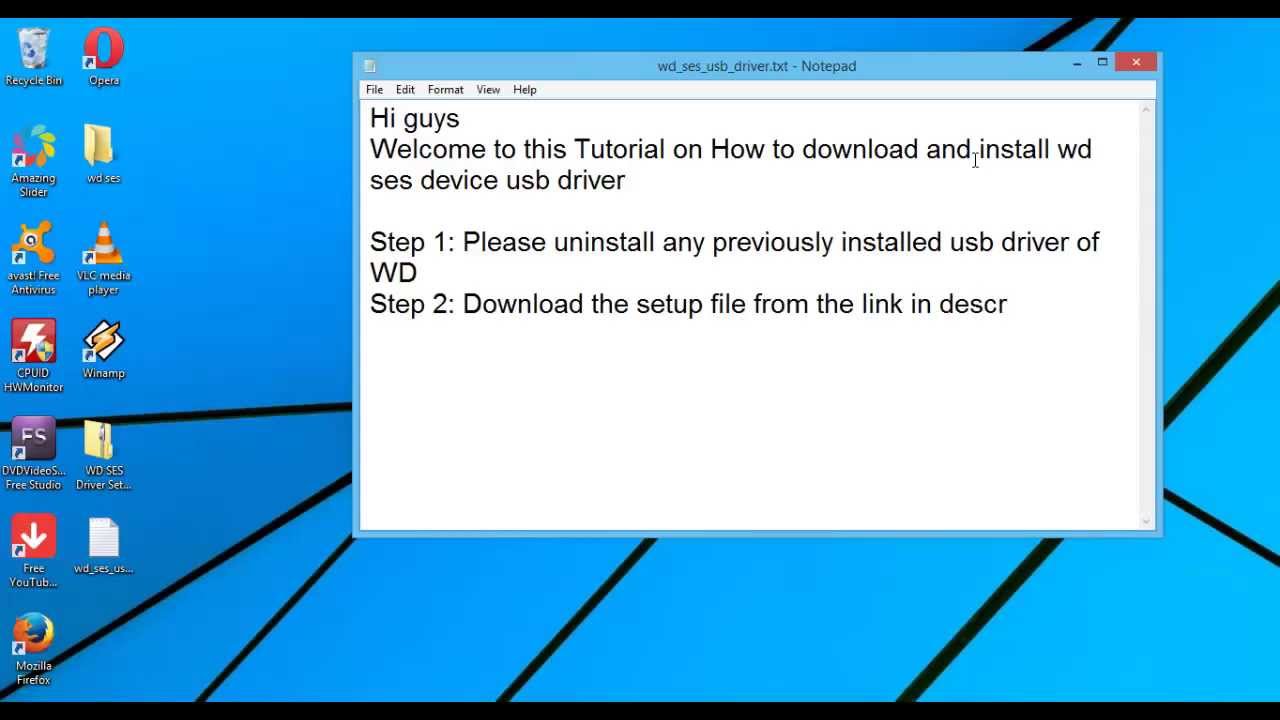
Step 1: Connect your device with your computer.
Step 2: Open your computer management window.
Right-click on My Computer/This PC icon on the desktop and choose Manage to open the Computer Management window, which is shown as picture below:
Step 3: Find Apple Mobile Device USB Driver.
After the Computer Management window is open, on the left panel of the Computer Management window, choose Device Manager. Then expand Universal Serial Bus controller or Universal Serial Bus devices (for Win10) on the right panel. Locate the Apple Mobile Device USB Driver. If you can not find Apple Mobile Device USB Driver, please go to Step 4 Reinstall Apple Mobile Device USB Driver.- If you can find Apple Mobile Device USB Driver and there is no symbol over it, it means this device installed successfully.
- If you find this entry, there is other symbol next to it, which means that the driver is disabled. Right-click it and choose Enable from the pop-up menu to enable this device.
- If you find this entry but the entry listed with symbol '!' or '?' over it, please go to Step 4 to re-install the Apple Mobile Device Driver.
Apple Usb Devices Driver Downloads
Step 4: To install or re-install Apple Mobile Device USB Driver
Under the Other devices, double click Universal Serial Bus(USB) controllers.
On the pop-up window, simply choose the second one -- Browse my computer for driver software.
Apple Usb Device Driver Download
The path should be: 'C:Program FilesCommon FilesAppleMobile Device SupportDrivers' (If you had changed your iTunes installing path, please follow your own path.) For 64 bit users, please kindly note that it should be in 'Program Files' folder, not the 'Program Files(x86)'.
Step 5: Reconnect your device.
After install/re-install the driver, unplug your iOS device and then reconnect it using USB cable. Now, your iOS device detection problem would be fixed.
Note: The Apple Mobile Device USB Driver has not been updated

After updating Apple Mobile Device USB Driver, if you are not sure if you are USB driver is available, then you can check that by connecting your device to PC and letting iTunes detect your device. If your iOS device isn't recognized in iTunes on Windows 10/8/7/Vista/XP computer, you are able to fix the problem by restarting the Apple Mobile Device Service. Here are the steps:
- 1. Press 'Windows Logo' Key and 'R' Key at the same time on your keyboard.
- 2. Type 'services.msc' and click 'Ok'.
- 3. You can find the 'Apple Mobile Device Service' in the window, right-click on it and select 'Properties'.
- 4. Select 'Automatic' on 'Startup type' pop-up menu, and then click 'Stop'.
- 5. After that, you need to click 'Start' to start the device and click 'OK'.
- 6. Reboot your PC and launch iTunes on it. Connect your iOS device and check if iTunes has recognized it.
- Note:
- 1. Before you enter the Service window, you should make sure you have closed iTunes and disconnected your iOS device.
- 2. You should download and install the latest version of iTunes on your PC.
If iTunes still cannot detects iOS device after you restart the Apple mobile device service on PC, you may need to update the Apple Mobile Device USB Driver. Then how to do it? Just keep reading this article.
Reinstall Apple Mobile Device USB Driver
If you still find out that your Apple Mobile Device USB Driver is missing on your PC or the USB driver cannot work properly, you may need to reinstall the Apple USB driver.
Step 1Uninstall any previously installed Apple drivers.
Use the methods above to find the Apple support driver, and then right click it and select Properties. Click the Driver tab, and then click the Uninstall button. You will be asked whether you want to delete the USB driver. Choose yes and remove it from your computer.
Step 2Download the setup file from the apple mobile devices USB driver download websites according to your computer's operating system.
Step 3Unzip the file and run '.exe' to install it.
Step 4Continue the installation process and click 'Accept/Next/OK' to finish the installation.
When you encounter such problems above, and the Apple Mobile Device USB Driver can't work well to help your manage your iOS files, or iTunes even cannot detect your iOS device. We hope this article will help you out of these problems successfully.
Connecting iPhone is mostly for connecting to computer for iTunes sync or restore. However, if you meet some problems about iTunes, check this one to fix iTunes errors.
What do you think of this post?
Excellent
Rating: 4.8 / 5 (based on 55 ratings)
July 06, 2018 18:50 / Updated by Louisa White to iPhone Troubleshooting
If the iOS device cannot connect with your computer, it might be:
- iTunes won't detect and recognize my iPhone/iPad/iPod.
- My computer won't recognize my iPhone/iPad/iPod.
- PanFone failed to detect my iPhone/iPad/iPod.
All the detection issues above may due to the Apple Mobile Device USB Driver has not installed successfully on your computer. To solve this problem, please follow these steps to install Apple Mobile Device USB Driver manually on your computer.
Step 1: Connect your device with your computer.
Step 2: Open your computer management window.
Right-click on My Computer/This PC icon on the desktop and choose Manage to open the Computer Management window, which is shown as picture below:
Step 3: Find Apple Mobile Device USB Driver.
After the Computer Management window is open, on the left panel of the Computer Management window, choose Device Manager. Then expand Universal Serial Bus controller or Universal Serial Bus devices (for Win10) on the right panel. Locate the Apple Mobile Device USB Driver. If you can not find Apple Mobile Device USB Driver, please go to Step 4 Reinstall Apple Mobile Device USB Driver.- If you can find Apple Mobile Device USB Driver and there is no symbol over it, it means this device installed successfully.
- If you find this entry, there is other symbol next to it, which means that the driver is disabled. Right-click it and choose Enable from the pop-up menu to enable this device.
- If you find this entry but the entry listed with symbol '!' or '?' over it, please go to Step 4 to re-install the Apple Mobile Device Driver.
Apple Usb Devices Driver Downloads
Step 4: To install or re-install Apple Mobile Device USB Driver
Under the Other devices, double click Universal Serial Bus(USB) controllers.
On the pop-up window, simply choose the second one -- Browse my computer for driver software.
Apple Usb Device Driver Download
The path should be: 'C:Program FilesCommon FilesAppleMobile Device SupportDrivers' (If you had changed your iTunes installing path, please follow your own path.) For 64 bit users, please kindly note that it should be in 'Program Files' folder, not the 'Program Files(x86)'.
Step 5: Reconnect your device.
After install/re-install the driver, unplug your iOS device and then reconnect it using USB cable. Now, your iOS device detection problem would be fixed.
Note: The Apple Mobile Device USB Driver has not been updated
If you have installed the Apple Mobile Device USB Driver and enabled the services, but still get 'Device not detected' error, this problem may be caused by Apple Mobile Device USB Driver has not been updated.
To fix it, right-click on on My Computer/This PC icon on the desktop and choose Manage to open the Computer Management window. On the left panel, choose Device Manager. Then expand Universal Serial Bus controller; locate the Apple Mobile Device USB Driver. Right click Apple Mobile Device USB Driver and click 'Update driver'.
Apple Usb Mobile Device Driver Download
Then your problem will be solved.The above is the solution for How to Install Apple Mobile Device USB Driver. Hope it will help you to connect your iOS device with your computer successfully.
