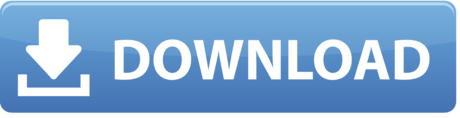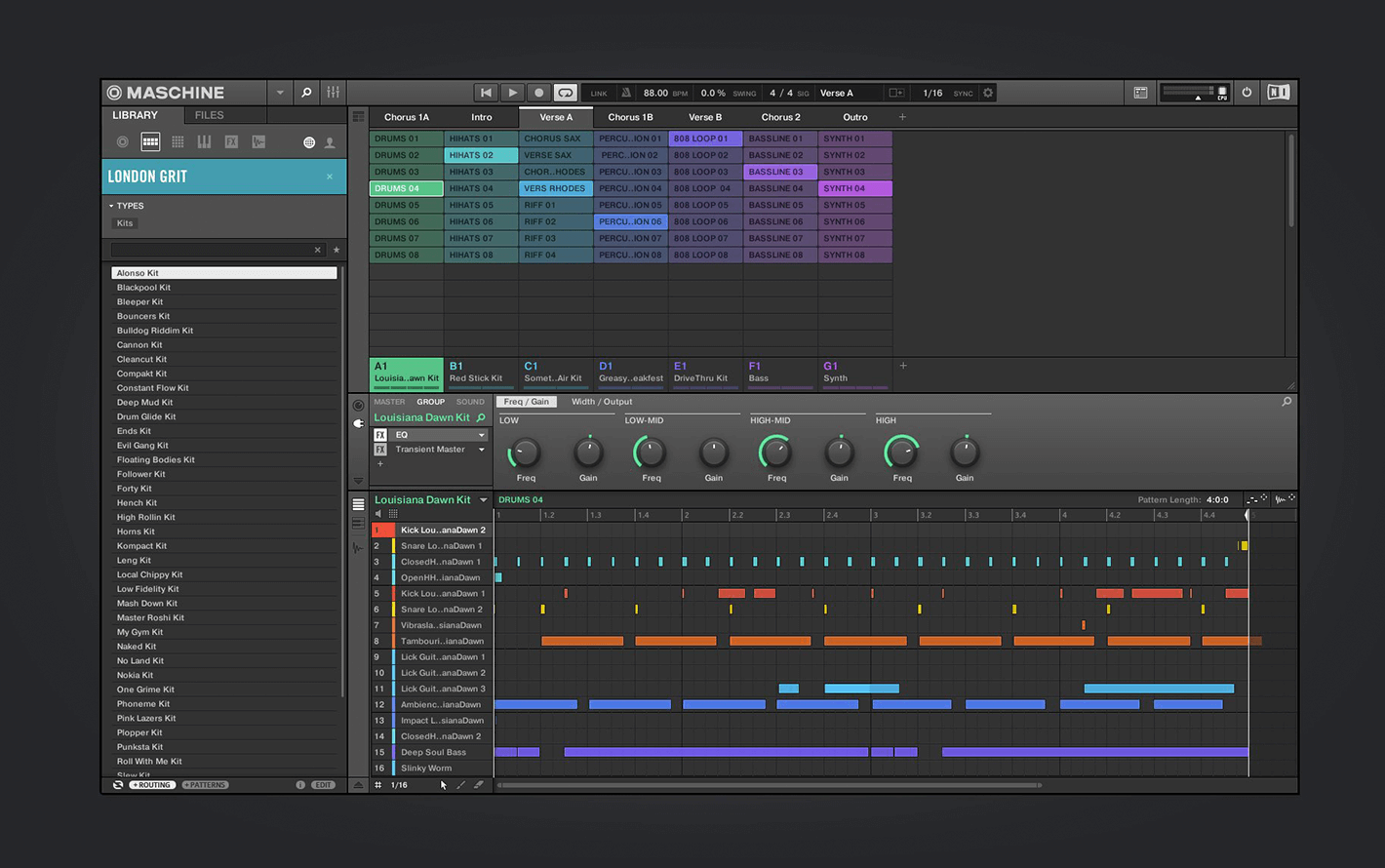
- Smooth Scroll Mac App Crack Windows 10 Smooth Scroll Extension Apr 02, 2019 Kuo says that the first Mac models to adopt Arm-based chips will be the 13.3-inch MacBook Pro and an iMac with a redesigned form factor, with Apple planning to.
- Hilariously, I was googling smooth scrolling apps for Mac earlier today but only found ones you gotta pay for. This post really helped +1 OP. This tool saved my life. Thanks for sharing.
Once you've used the hand-helping, time-saving, two-finger scrolling and three-finger gestures on a MacBook, a standard Windows trackpad can feel kind of, well, dead. Here's how to get total. Chromium Wheel Smooth Scroller for Windows and Mac, which is a port of the Firefox extension Yet Another Smooth Scrolling (YASS), allows you to completely adjust the smoothness, speed, bounce, and general comfort of scrolling when using Google Chrome, and given that we spend a great deal of time scrolling through Web pages on a daily basis, this is one extension that everybody should check out. Now we have a full app to give your whole Mac buttery smooth scrolling. Give it a spin 😉 Hi! You're using SmoothScroll for Chrome. Now we have a full app to give all your Windows buttery smooth scrolling. Give it a spin 😉 Hello handsome! SmoothScroll will give your mouse wheel (Finder, Safari, Chrome, etc.) buttery smooth scrolling.
| Smart Scroll |
Buy now | Download (3.7 MB) v4.5.2 for Mac OS X 10.6 to 11 Big Sur or newer. Free trial, $14 single user license.
4/27Smart Scroll 4.5.2: (M1 and Intel Macs) Grab Scroll and Vector Scroll fixes.
Smart Scroll 4 is a free upgrade for users who have already upgraded to 3.9. If you didn't upgrade to 3.9, you can upgrade to 4.x instead, for the same $7.
Smart Scroll 3 is still available, up to OS X Yosemite: Smart Scroll 3.9.22.
Smart Scroll makes scrolling smoother, faster and more comfortable:
- Scroll Wheel+ Multi-Touch+: smoother, more comfortable and/or faster scrolling for your trackpad or mouse. Try it!
- Hover Scroll: just hover the cursor near the top or bottom of a window and relax, no need to keep scrolling!
- Auto Scroll: read more comfortably with automatic, hands-free scrolling!
- Grab Scroll: the best way to scroll with a graphics tablet or regular mouse!
- Scroll Keys: scroll from the keyboard with the same keys in all applications.
- Vector Scroll: popular with Windows and Firefox users, now available for all Mac apps!
Improves even the latest trackpads and mice. Other features include independent reversal of trackpad and mouse, trackpad and scroll wheel acceleration, and more.
Smooth Scroll Mac App Cracker
Scroll Wheel+ Multi-Touch+
Amazingly smoother scrolling, much easier for reading than the built-in scrolling.
- Free-flowing, smoother scrolling that is more comfortable for reading, because it makes it easier to follow the page.
- Inertia - uses the momentum of the moving page to let you zip through large documents faster and with less effort, as on the iPhone.
Scroll Wheel+ works with any scroll wheel mouse that Apple's Mouse preference pane can see, while Multi-Touch+ enhances trackpads and Magic Mouse. So you can choose separate settings for trackpad and scroll wheel, such as different speeds and inertia.
If you're using a scroll wheel, try this, it's how scrolling should be, you won't want to go back!
Hover Scroll
Simply point the cursor to the top or bottom edge of a scrolling pane to scroll. Move closer to the edge to scroll faster.
To show the zones where Hover Scroll responds, hold the option/alt key and move the cursor near the bottom of the window (or top). You can drag these zones to position them in each application.
Use the Left/Right arrow keys to adjust speed on the fly. Download autocom port devices driver. Scroll back with the Up arrow key, and use the Down arrow key to skip forward.
If needed, click or hit any key to stop scrolling while the cursor is in the hover zone near the edge. To scroll again, move the cursor out of the zone and back in again.
You can choose how far from the edge scrolling occurs, and you can set the highest speed to scroll at (i.e. when the cursor is closest to the edge).
These settings can be customized for each application.
Auto Scroll
Read more comfortably, hands-free! The page scrolls automatically.
Press your chosen hot key then sit back and relax while the page under your cursor scrolls automatically to keep up with your reading. If you need to adjust the speed, or scroll back up, or skip forward, use the arrow keys as with Hover Scroll (see above), or you can also move the cursor up/down.
Auto Scroll can also be started with smartscroll://autoscroll and autoscrollUp
Grab Scroll
Graphics tablet and mouse users, Grab Scroll lets you move window contents in a manner similar to the hand tool feature common in graphics programs, except:
- Grab Scroll works everywhere, in almost every window.
- With iPhone-like inertia, scrolling through multiple pages becomes as easy as grabbing the document and gently 'throwing' it in the direction you want.
Grab Scroll works with any kind of mouse, pen & tablet, trackpad, trackball.. With a 2-button mouse, set it to use the secondary button and you can then click-and-drag to Grab Scroll, or click without moving the mouse to get the usual 'right-click' menu.
With 3 buttons, you can click-and-drag with the middle button to Grab Scroll, or click to open links in a new tab or to perform any other action that does not involve dragging.
You can also use a hot key to trigger Grab Scroll. With a Wacom pen, set the pen button you want to use for Grab Scroll to generate a key combination, then set that same key combination as the hot key trigger for Grab Scroll.
Grab Scroll can also be started with smartscroll://grabscroll, and stopped with smartscroll://stop
Universal Scroll Keys
Scroll Keys let you scroll from the keyboard in all applications, with only one set of keys. This gives you consistent, dependable scrolling everywhere, without having to remember which application uses which keys and without having to reach for the mouse.
Scroll Keys use a kind of keyboard shortcut which doesn't involve hitting letter keys, thus avoiding conflicts with existing key combinations. You hold one of these keys and tap one of the others:
Here's how to scroll down :
Hold down the key, then tap the key once.To scroll another line, just tap�� Command again (while still holding down�� Control ). After scrolling once, you can keep both keys down to keep scrolling. If a window has two or more scrollable panes, it is the one under the mouse pointer that scrolls.
Because these keys are conveniently located in the corner of the keyboard (both corner on some keyboards), you can scroll without having to even glance at the keys.
You can choose your own preferred combinations of these keys. Scroll Keys also feature an adjustable scrolling speed, with optional progressive acceleration, so that you can easily scroll multiple pages simply by holding down a key.
Scroll Keys can also be triggered with smartscroll://downOnce, upOnce, leftOnce, rightOnce
Vector Scroll
Popular with Windows and Firefox users, now available for all Mac apps!
Click and then simply move the cursor in the direction you want to scroll. The farther you move from the anchor point the faster the page scrolls. It's also known as 'rubber-banding'.
You can use Vector Scroll to scroll hands-free, nudging the cursor when you want to adjust the speed.
To stop, click or hit any key.
Vector Scroll can also be started with smartscroll://vectorscroll, and stopped with smartscroll://stop
Purchase
A single user license costs $14 and is valid for one person using any number of computers. Five and ten users licenses are also available, as well as family licenses (valid for all members of one household on their own computers). Buy now
Acknowledgments
Thanks to Eden Sherry for permission to name the Grab Scroll feature after the popular Scrollability feature. Thanks to Eden Sherry again, and to Catchy Software's Tobias Peciva (of MaxiMice fame) for permission to include the Hover Scroll feature in Smart Scroll. Thanks to Apple for OS X.
Toolbar icons by Eugen Buzuk and Roman Gordeyev (rv.blitz@gmail.com).
Most Requested Changes
- Scrolling should not transfer to another area when cursor is moved.
- Bouncing at the end of a document.
Version History
Version 4.5.2 - April 27, 2021
- Fix: Grab Scroll and Vector Scroll work again when used other than by dragging (Thanks, Karl Erbach, Bryan Conley!)
- Fix: Nudge cursor to stop works again (Thanks, Paul Zeitoun!)
- Alternate version: Download Smart Scroll 4.4.4 for OS X before Yosemite (1.5 MB)
Version 4.5.1 - April 14, 2021
- New: Universal version runs natively on M1 and Intel Macs.
- New: CPU and energy usage reduced to zero when idle.
- Various fixes and improvements.
previous versions
SOME OF THE Frequently Asked Questions
Q.: What does the Trackpad++ Control Module user interface look like?
A.:Here is a screen shot. (Note: in the most recent version, both the appearance and the features may be different).
Smooth Scroll Macos
Q.: Why alternate trackpad driver for Windows 7 / 8 / 10?
A.: Apple trackpads are the perfect, probably world's best, touchpad devices. And the MacOS native driver is good: it unleashes almost all of the amazing trackpad capabilities. But the stock Windows driver provided by Apple for Boot Camp is, unfortunately, very far from being perfect. No support of 3+ finger gestures. No accelerated scrolling (yet the scrolling is too sensitive!). Dragging is just usable. And there is no vital option to ignore accidental input when typing. This is just an incomplete list of the issues every Boot Camp user is experiencing. So, the need of the better trackpad driver is obvious. In fact, if you are asking this question, then probably you have never tried to use Windows on an Apple Macbook Retina / Pro / Air :)
Q.: Do I need to install the Boot Camp drivers first? What are the supported Boot Camp and Windows versions?
A.: Yes, the Boot Camp drivers shall be installed (but normally it's already done automatically by Apple installer, right after you install the Windows). The supported Boot Camp versions are 3.0 - 3.3, 4.0, 4.1, 5.0, 5.1, 6.0 and 6.1
Q.: Which devices except of the Macbook, Macbook Pro and Macbook Air are supported?
A.: NONE. The only supported devices are: Force Touch Macbook Pro 16' Late 2019, Macbook Pro 13' / 15' Mid 2020, Mid 2019, Mid 2018, Mid 2017 and Late 2016, Macbook 12' Early 2015, Early 2016, Mid 2017, Macbook 13' / 15' Early 2015 and Mid 2015; classic Multi Touch models: Macbook Pro (Mid 2009, Mid 2010, Early 2011, Late 2011, Mid 2012 / Retina, Late 2012 / Retina, Early 2013 / Retina, Late 2013 / Retina, Mid 2014 / Retina) and Macbook Air (Late 2010, Mid 2011, Mid 2012, Mid 2013, Early 2014, Early 2015, Mid 2017, Late 2018, Mid 2019, Early 2020).
If you search for a Bluetooth Magic Trackpad / Magic Trackpad 2 driver installer and control panel for Boot Camp or PC, please see the following solution: an ExtraMagic.
Q.: Is it safe to install the Trackpad++? And, just in case, how do I remove the driver?
A.: Yes, it's completely safe to install, especially now when the driver is Microsoft-cross-signed, so its origin and integrity and fully assured. Just follow the simple installation instructions. Also (optional, but recommended step) you can install the Power Plan Assistant software first. In fact, the Trackpad++ does not interfere with any of the Boot Camp drivers installed. Instead, it seamlessly integrates into your existing Boot Camp installation. The setup procedure is transparent and fully automatic. If you would like to remove the Trackpad++ from your system, you can simply uninstall the Control Module (as you do with any Windows application - via Windows Control Panel) and, optionally, roll back to a 'HID-Compliant Mouse' driver via Windows 7 / 8 Device Manager. When the Trackpad++ Control Module is not installed anymore, the system will use the settings of the Boot Camp control panel, as if the Trackpad++ had never been installed.
Smooth Scroll Chrome
Q.: Even with Trackpad++, the scrolling in my web browser isn't as smooth as in MacOS (Safari). Any suggestions?
A.: First of all, even in MacOS, other browsers do not provide the same ultra-smooth experience as Safari. So, the question is not just about the trackpad driver settings, but about how each specific browser handles the scrolling events it receives from the driver. For Windows, the answer would be - consider using the Opera or Firefox web browser. These browsers work best with Trackpad++, providing almost as smooth and as intuitive scrolling experience as Safari in MacOS. As to the rest of the browsers, the experience may not be 100% perfect. In any case, the Trackpad++ significantly improves scrolling behavior vs. the Boot Camp driver, so you should get noticeable improvement regardless of the web browser you are using.
Smooth Scroll Mac Free
Q.: I have got a question which is not listed there! How can I get an answer?
A.: Please feel free to contact us.